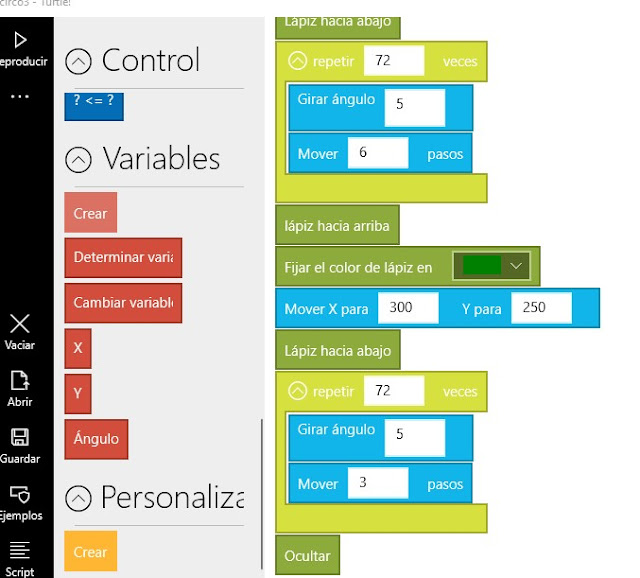Comme vous l'avez vu certainement sur la page facebook dédiée, je vous ai présenté un nouveau petit travail consistant en la création de trois cercles inclus les uns dans les autres.
Je vais vous redonner quelques uns des écrans constituant la programmation bar "blocs".
Au dessus c'est l'écran n° 1. A gauche les blocs de couleur sont les ordres que l'on passe au lutin, ici une tortue. A droite c'est le code "bloc". Vous remarquerez que les blocs ne sont que des rectangles vous proposant une action.
Certain comme "lapiz hacia arriba" (crayon levé) sont impératifs et n'admettent pas de paramètres.
D'autres par contre, possèdent en leur milieu ou en fin du rectangle, un symbole (couleur par exemple), ou parfois valeur. En cliquant sur ces zones vous pourrez les modifier.
Au dessus c'est l'écran n° 6. A gauche les blocs de couleur sont les ordres que l'on passe au lutin. A droite c'est le code. Cela nous venons de le voir avec l'écran précédent.
Dans cet écran nous voyons qu'il y a des ordres que nous pouvons "empiler" dans un autre ordre. Ici le "repetir 72 veces", contient une valeur d'angle de 5° et un déplacement de 3 px.
En réalité nous réalisons ici un quadrilatère de 72 cotés de 5 px. Comme l'angle est de 5°, répéter 72 fois l'opération nous donne comme résultat un CERCLE!
Manipulations.
Dans un premier temps vous pouvez vous amuser à modifier les valeurs du "repetir" et le "girar angulo" de telle sorte que le produit de l'un par l'autre donne toujours 360.
Exemple : 36 et 10, ce qui donne toujours 360, vous verrez le résultat!
Maintenant le script.
Ci-joint le script en Lua, correspondant à notre source "blocs".
Les tirets devant "Turtle.Speak("On trce . . . ) représentent la mise de cet ordre en commentaire. En effet, si j'ai créé les "blocs" avec le logiciel "espagnol", j'ai sauvegardé le script avec "l'anglais". C'était voulu. En effet lorsque vous récupérerez le logiciel dans le "store" de Windows, il se peut que ce soit l'une ou l'autre des versions et elles ne sont pas tout à fait au même niveau!
Si vous regardez de près les blocs et le script, ici ils sont identiques.
La lecture de ce script Lua est particulièrement facilité par la propreté de son écriture.
Le résultat.
Il n'y aura aucune surprise, les trois cercles sont parfaitement dessinés.
Et maintenant.
Il vous faudra commencer en travaillant sur cet exemple et sur celui du carré précédemment étudié. Vous pouvez aussi commencez par modifier les éléments variables de ce petit travail.
Puis ensuite, se souvenir que dans ce petit exemple je fais trois fois la même chose, dessiner un cercle. Ne serait-il pas plus judicieux :
- de créer une "fonction" cercle et la gérer pour chacun d'entre eux
- ou de gérer des boucles imbriquées
Remarques importantes.
Si vous modifiez un source bloc qui fonctionne, sauvez votre travail sous un nom différent de celui de départ.
Exemple.circo1_bloc. Si votre pgm fonctionne et si vous le modifiez encore, modifiez son nom sauvegardé en incrémentant (d'Alsace ou d'ailleurs), circo2_bloc.
Quand vous le transformez en script gardez la même organisation. circo1_script, ainsi de suite. Gardez en tête de conserver le même niveau entre le Pgm "bloc" et le Script.
Voila, donc amusez vous bien et passez de belles et douces fêtes de famille en cette fin d'année un peu angoissante pour beaucoup d'entre nous.
Bon Nadal e bona annada per tots
Retenir :
Le même petit cours sur la page facebook dédiée :
https://www.facebook.com/groups/322841393132104
Peire.martinez@gmail.com